![]()
Editar monedero electrónico
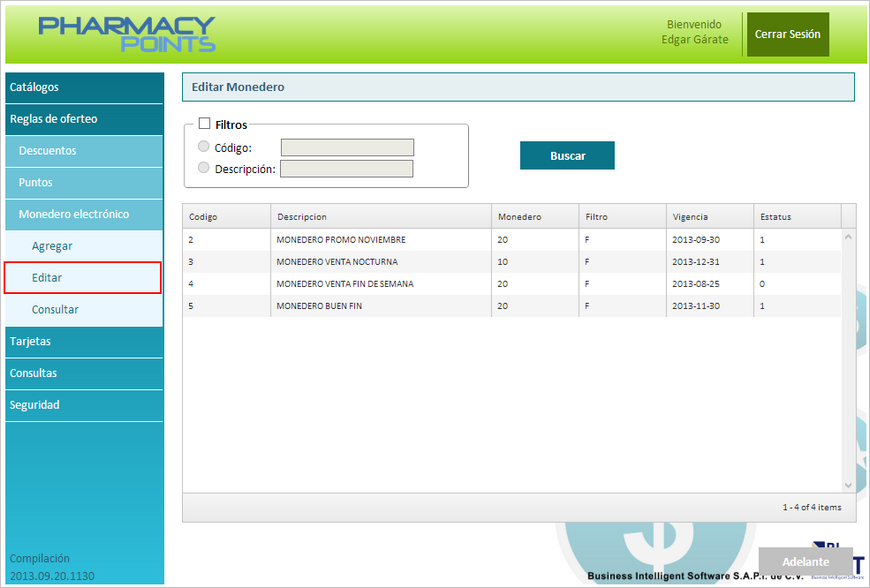
Editar Monedero
Para editar el porcentaje de monedero electrónico a los productos realice los siguientes pasos:
| 1. | Ingrese a la función de "Monedero electrónico", en la acción "Editar". Vea imagen en pantalla anterior. |
| 2. | Seleccione la lista de monedero electrónico que desea modificar. Para consultar una lista de monedero electrónico en particular, podrá hacerlo mediante el código o bien, mediante la descripción, para ello deberá seleccionar la casilla de "Filtros", la cual habilitará las opciones "Código" y "Descripción". |
| • | Búsqueda por código: Al proporcionar el código y dar clic al botón "Buscar", la aplicación buscará la lista de monedero electrónico cuyo código coincida totalmente con el dato indicado. |
| • | Búsqueda por descripción: Al proporcionar el texto, la aplicación buscará el dato especificado en el catálogo de listas de monedero electrónico y regresará todos los registros que contenga en cualquier campo el texto proporcionado por el usuario. |
La búsqueda se activará mediante el botón de "Buscar"; el sistema desplegará en la pantalla, la lista de aquellos registros que coincidan con el criterio seleccionado.
| 3. | Una vez ubicada la lista de monedero que se desea modificar, selecciónela y presione el botón "Adelante" y podrá ver la siguiente pantalla: |
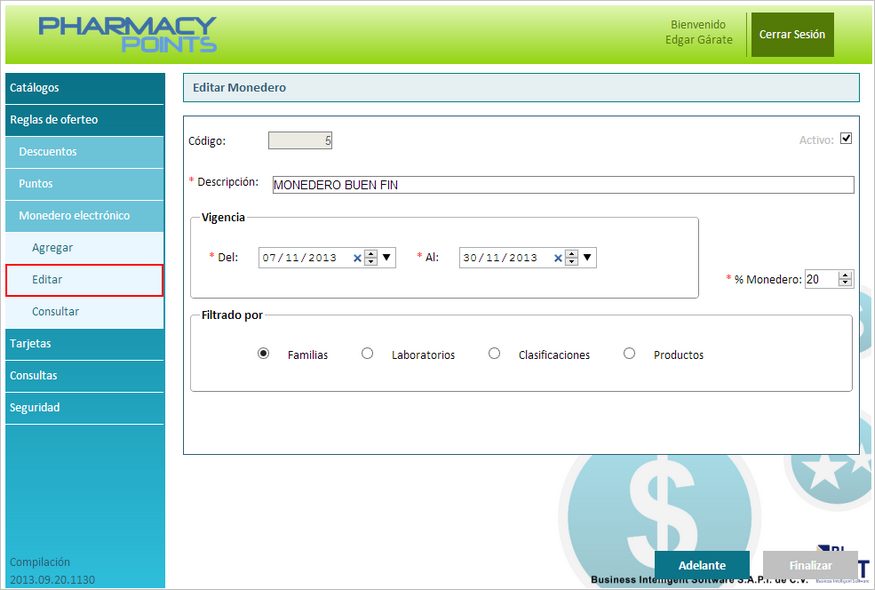
Editar monedero filtros
| 4. | Código: El campo código es de solo lectura y no podrá ser modificado. |
| 5. | Proporcione una descripción: Podrá modificar el nombre de la regla si así lo desea, solamente reemplace la descripción actual por una nueva. |
| 6. | Proporcione Fecha Vigencia: Podrá modificar las fechas de la promoción, solamente reemplace las fechas actuales con la nueva fecha. Cabe señalar de que Pharmacy Points iniciará ofreciendo esta promoción a sus clientes a partir de la fecha de inicio de vigencia y la hará inválida hasta la fecha final, sin necesidad de que usted vaya y active o inactive la promoción de manera manual. |
| 7. | Proporcione % monedero: Podrá modificar el % de monedero, solamente reemplace el porcentaje actual por el nuevo porcentaje que desea fijar. |
| 8. | Filtros: Podrá seleccionar un filtro diferente al que seleccionó cuando dio de alta la lista de monedero, sin embargo al hacer esto, Pharmacy Points eliminará los productos registrados originalmente para que usted vuelva a configurar nuevos productos. |
| 9. | Una vez capturada esta información presione el botón "Adelante", para continuar editando su promoción. |
| 10. | Si su selección fue por familia, laboratorio o clasificación usted verá una pantalla como la que se muestra a continuación: |
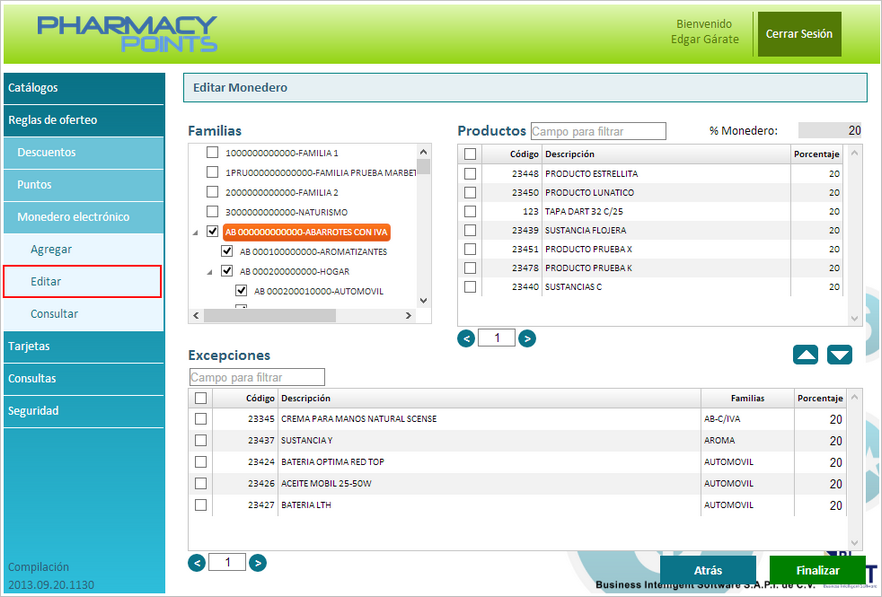
Editar monedero por familia
Para este ejemplo seleccionamos el filtro por familia, por tal motivo Pharmacy Points en la parte superior izquierda le mostrará una tabla con todas las familias registradas en su catálogo, en esta tabla usted podrá eliminar o agregar nuevas familias.
| 1. | Tabla de Familias: Usted podrá agregar o eliminar familias de la lista según lo necesite. Recuerde que al eliminar una familia, serán eliminadas las configuraciones que usted haya hecho anteriormente y aplicaran las nuevas configuraciones de familias que realice. |
| 2. | Tabla de productos: Por cada familia seleccionada, se mostrará al lado derecho una tabla con todos los productos que estén asignados a esta familia. Cabe mencionar que para que pueda visualizar los productos en la tabla de productos, deberá primero seleccionar la familia en el casillero con una palomita y después deberá dar clic a la descripción de la familia e inmediatamente después se llenará la tabla de productos. Si usted omite el dar clic a la descripción Pharmacy Points no le mostrará los productos asociados a esta familia. |
| 3. | % de monedero: El porcentaje de monedero que se va aplicar a las familias seleccionadas, será el que capturo en el paso anterior. |
| 4. | Tabla de excepciones: Usted podrá agregar nuevos productos o quitar productos de la tabla de excepciones; para agregar un producto solo basta con seleccionar el producto(s) y bajarlo con la flecha a la tabla de excepciones y para quitarlo de la tabla de excepciones solo basta con seleccionar el producto(s) y subirlo con la flecha a la tabla de productos. En la tabla de excepciones usted podrá editar el descuento ya sea para incrementarlo, decrementarlo o bien dejarlo en cero. |
Nota: Esta misma funcionalidad aplica si su selección de filtro fue por laboratorio o clasificación.
Cabe mencionar que los nuevos productos de manera automática heredarán las promociones que tenga configurados mediante la familia, laboratorio o clasificación y tomará el porcentaje de monedero y vigencia que la lista tenga configurada.
| 11. | Si su selección fue por producto, usted verá una pantalla como la que se muestra a continuación: |
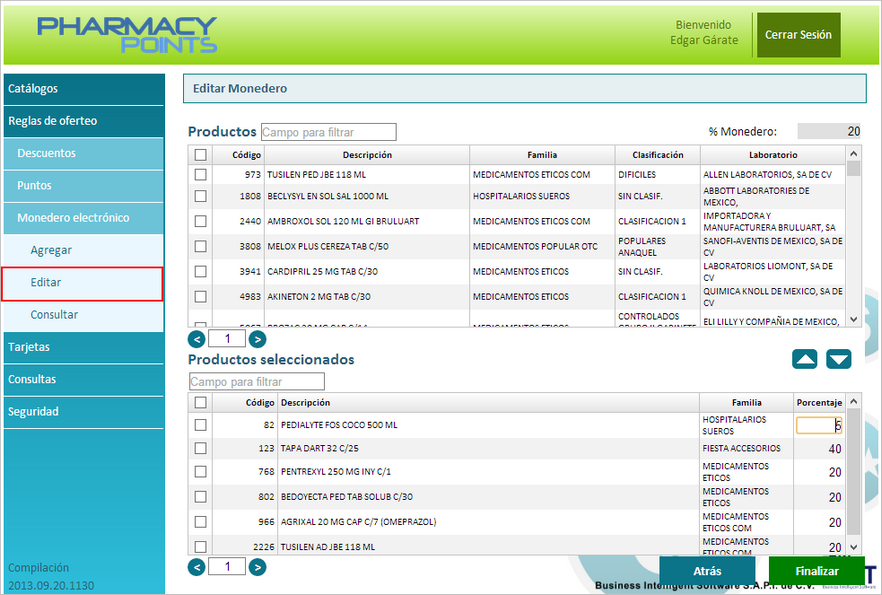
Editar monedero por producto
| 1. | Tabla de productos: Seleccione uno o varios productos a los que quiera aplicar la promoción y bájelos a la tabla de productos seleccionados con la flecha hacia abajo. En este caso en particular la tabla de productos funciona únicamente para filtrar productos. |
| 2. | Tabla de productos seleccionados: En esta tabla podrá modificar el porcentaje de monedero asignado para cada producto o bien si desea que para un determinado producto ya no aplique la promoción, seleccione el producto(s) desde la casilla y con la flecha hacia arriba páselos a la tabla de productos, de esta forma el producto dejará de estar en promoción. Cabe mencionar que si usted quito el producto de la tabla de productos y este sigue estando en promoción desde su punto de venta Pharmacy Soft, se debe a que el producto está configurado en alguna otra lista de monedero, que puede ser por familia, laboratorio o clasificación. Revise las promociones de un determinado producto desde la opción "Consulta de reglas". |
| 12. | De clic en el botón de "Finalizar" |
Al dar clic en el botón de finalizar Pharmacy Points le pedirá que le confirme si desea guardar la información, inmediatamente después de recibir la confirmación le enviará un mensaje indicando que la información se grabó de manera exitosa. Una vez concluido este paso ya tiene configurada su promoción con los cambios realizados y a partir de la fecha de inicio de vigencia que usted configuró, empezará a aplicar los descuentos a los productos, familias, laboratorios y clasificaciones seleccionados desde su punto de venta Pharmacy Soft.
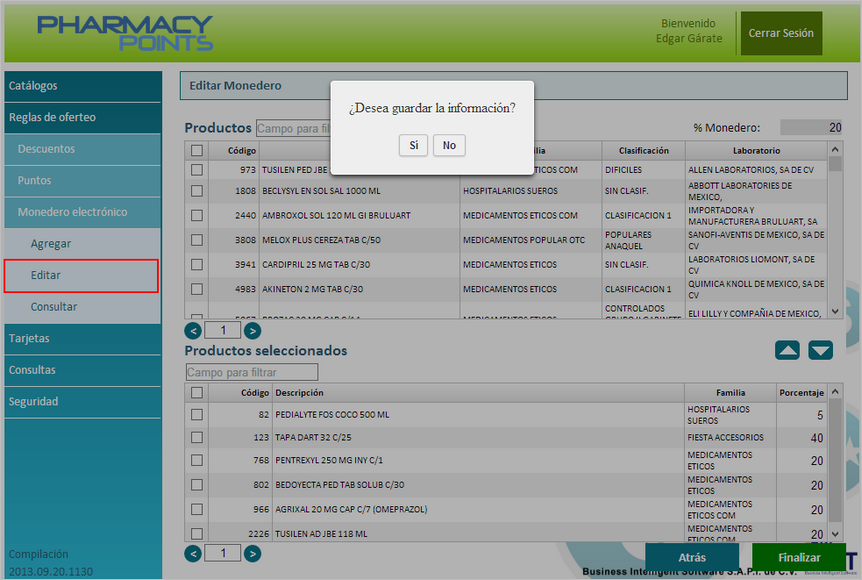
Editar monedero finalizar
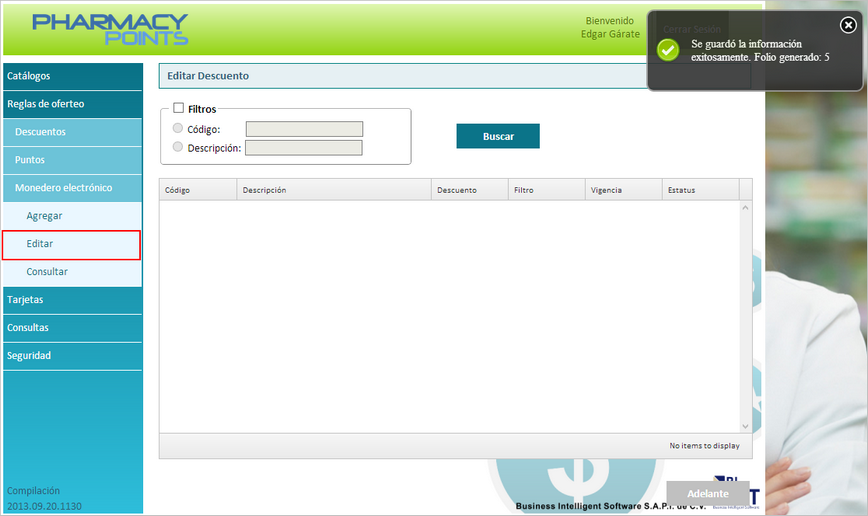
Editar monedero confirmar