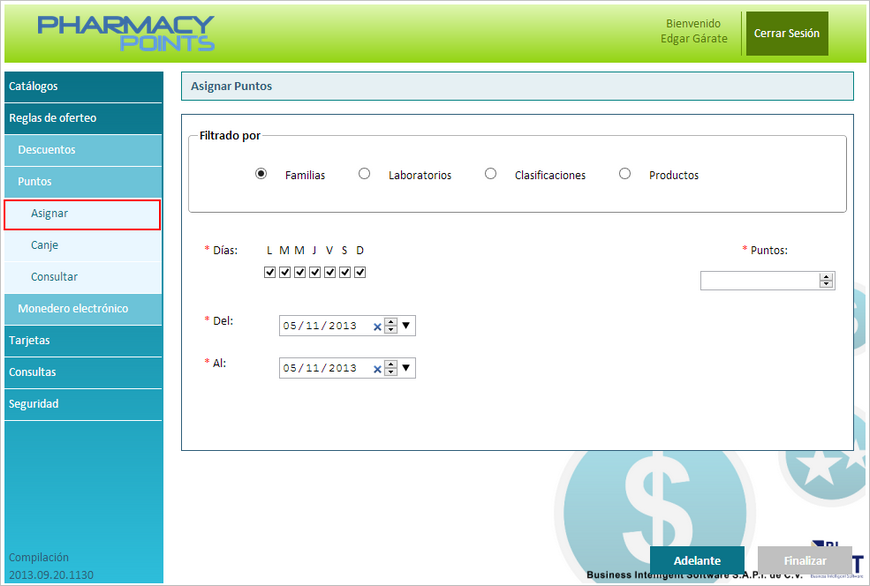![]()
Asignar puntos a productos
Para asignar puntos a productos realice los siguientes pasos:
| 1. | Ingrese a la función de "Puntos", en la acción de "Asignar". Vea imagen en pantalla anterior. |
| 2. | Filtros: Deberá seleccionar un filtro para determinar a qué productos aplicará la promoción de puntos, puede seleccionar grupo por familia, clasificación, laboratorio o bien productos en específico. La selección de filtros tiene exclusivamente la función de filtrado nada más, a diferencia de las reglas de descuento y monedero electrónico que tienen una función de agrupador de promociones. |
| 3. | Días: Usted podrá definir a nivel días de la semana como aplicarán la acumulación de puntos para sus clientes. Es decir, si usted configuró el producto PARACETAMOL 500 MG con 20 puntos, los días viernes, sábado y domingo, sus clientes solo podrán acumular puntos en los días señalados. |
| 4. | Proporcione cantidad de puntos: Deberá establecer una cantidad de puntos para la promoción que desea lanzar, el cual se aplicará a los productos que usted haya seleccionado. |
| 5. | Proporcione Fecha Vigencia: Debe especificar las fechas en que aplicará la promoción de generación de puntos. Cabe señalar de que Pharmacy Points iniciará ofreciendo esta promoción a sus clientes a partir de la fecha de inicio de vigencia y la hará inválida hasta la fecha final, sin necesidad de que usted vaya y active o inactive la promoción de manera manual, sin embargo si usted desea adelantar la promoción o terminarla de manera anticipada, lo podrá hacer desde en esta misma pantalla. |
| 6. | Una vez capturada esta información presione el botón "Adelante", para continuar configurando su promoción. |
| 7. | Si su selección fue por familia, laboratorio o clasificación usted verá una pantalla como la que se muestra a continuación: |
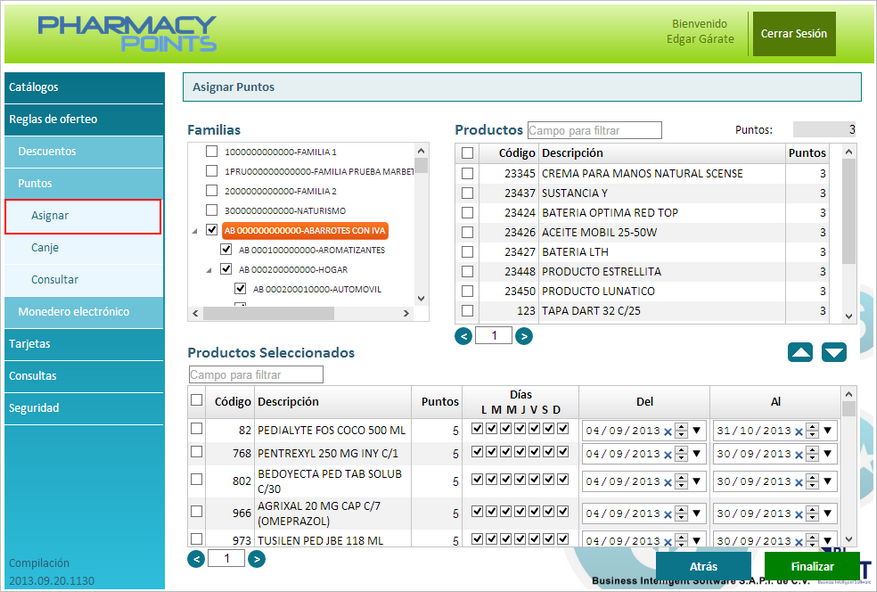
Asignación de puntos
Para este ejemplo seleccionamos el filtro por familia, por tal motivo Pharmacy Points en la parte superior izquierda le mostrará una tabla con todas las familias registradas en su catálogo, mediante esta tabla usted podrá filtrar los productos a los que desee asignar puntos.
| 1. | Tabla de Familias: Seleccione una o varias familias a las que desea aplicar la promoción. |
| 2. | Tabla de productos: Por cada familia seleccionada, se mostrará al lado derecho una tabla con todos los productos que estén asignados a esta familia. Cabe mencionar que para que pueda visualizar los productos en la tabla de productos, deberá primero seleccionar la familia en el casillero con una palomita y después deberá dar clic a la descripción de la familia e inmediatamente después se llenará la tabla de productos. Si usted omite el dar clic a la descripción Pharmacy Points no le mostrará los productos asociados a esta familia. |
| 3. | Puntos: Los puntos que por defecto traerá asignado cada producto serán los que capturo en el paso anterior. |
| 4. | Tabla de productos seleccionados: En esta tabla encontrará todos los productos a los que se les aplicará la promoción; para seleccionar los productos a los que desea configurarles puntos, solo basta con seleccionar los producto(s) de la tabla de productos y bajarlo con la flecha a la tabla de productos seleccionados. En esta tabla usted podrá configurar los puntos para cada producto. Si usted desea que un producto ya no esté generando puntos a sus clientes, basta con seleccionar el producto y con la flecha arriba regresarlo a la tabla de productos o bien podrá modificar la fecha de vigencia de puntos para cada producto. |
Nota: Esta misma funcionalidad aplica si su selección de filtro fue por laboratorio o clasificación.
Cabe mencionar que si usted registra nuevos productos y quiere que entren al esquema de puntos, será necesario que vaya y agregue el producto(s) de manera manual a la tabla de productos seleccionados.
| 8. | Si su selección fue por producto, usted verá una pantalla como la que se muestra a continuación: |
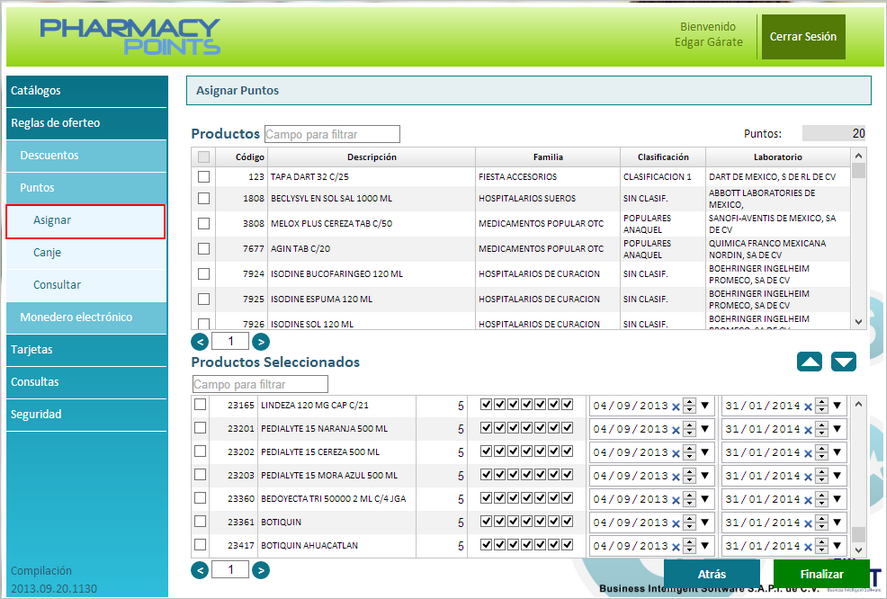
Asignar puntos a productos
| 1. | Tabla de productos: Seleccione uno o varios productos a los que quiera aplicar la promoción y bájelos a la tabla de productos seleccionados con la flecha hacia abajo. En este caso en particular la tabla de productos funciona únicamente para filtrar productos. |
| 2. | Tabla de productos seleccionados: En esta tabla asigne la cantidad de puntos que sus clientes acumularán al comprar este producto y la vigencia de la promoción y los días que aplicará esta promoción. |
| 9. | De clic en el botón de "Finalizar" |
Al dar clic en el botón de finalizar Pharmacy Points le pedirá que le confirme si desea guardar la información, inmediatamente después de recibir la confirmación le enviará un mensaje indicando que la información se grabó de manera exitosa. Una vez concluido este paso ya tiene configurada su promoción y a partir de la fecha de inicio de vigencia que usted configuró, empezará a aplicar la promociona sus clientes desde su punto de venta Pharmacy Soft.
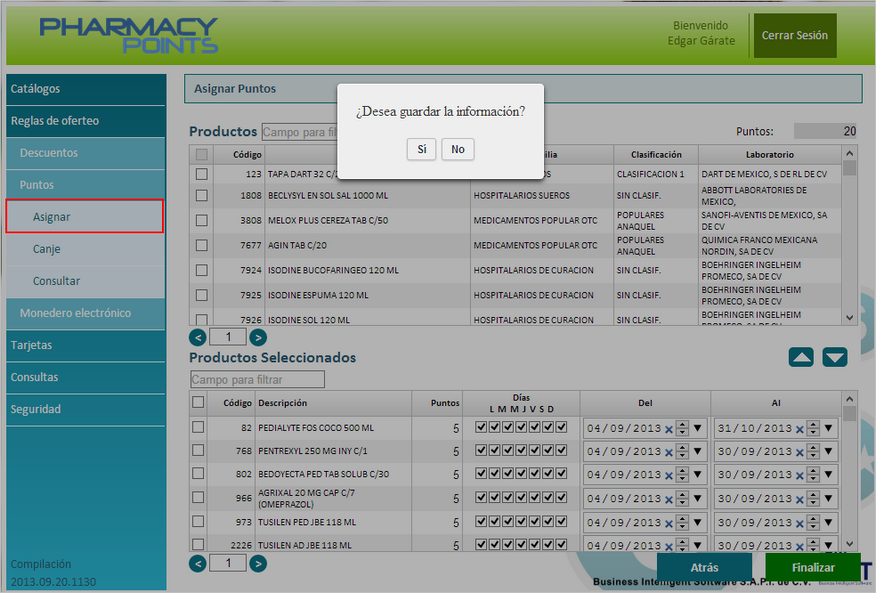
Asignar puntos finalizar
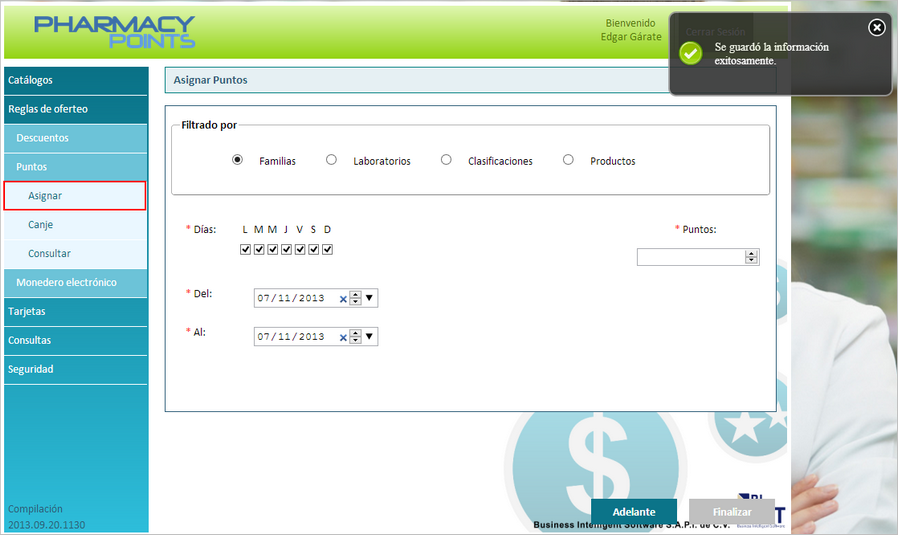
Asignar puntos confirmación